MENGATUR ORIENTASI TULISAN
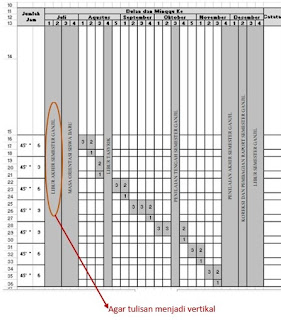
Hai... kali ini kita akan membahas supaya posisi tulisan bisa mendatar (horizontal), rada miring serong, maupun ke atas atau ke bawah (vertikal), seperti gambar berikut : Langsung aja ya.... Cara mengatur orientasi tulisan: 1.Klik pada alamat sel yang akan diatur 2. klik menu Home 3. Klik tool bar Alignment 4.pada Orientation", atur orientasi tulisan dengan cara "Text" diputar 5.Klik OK ========================= semoga bermanfaat ==============================




